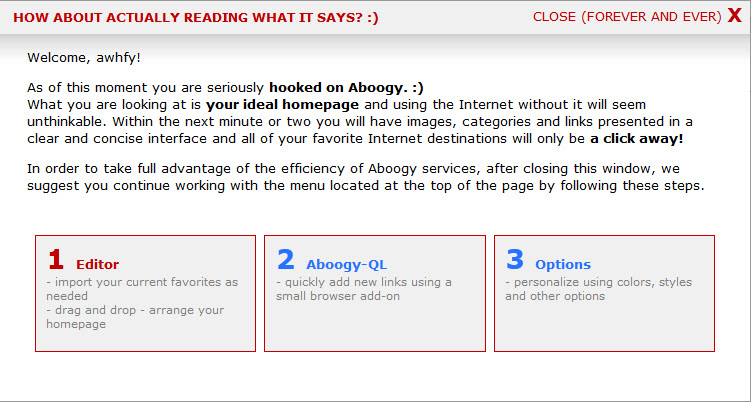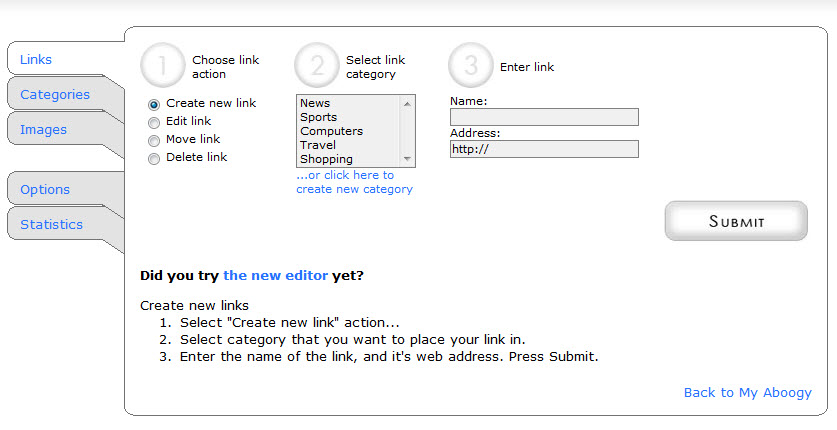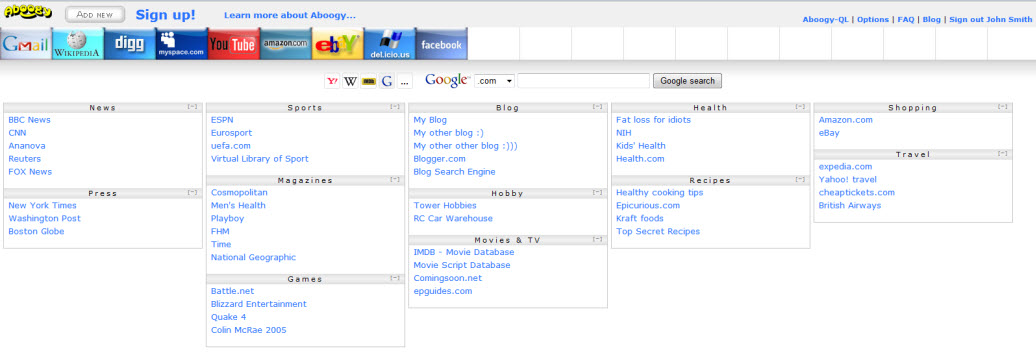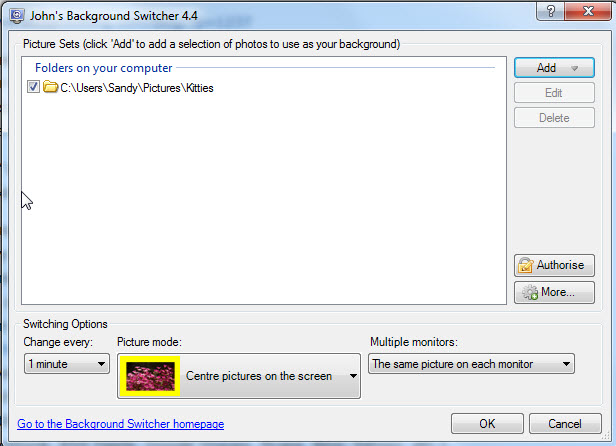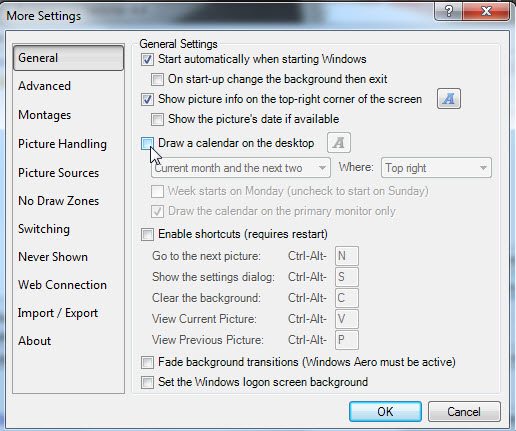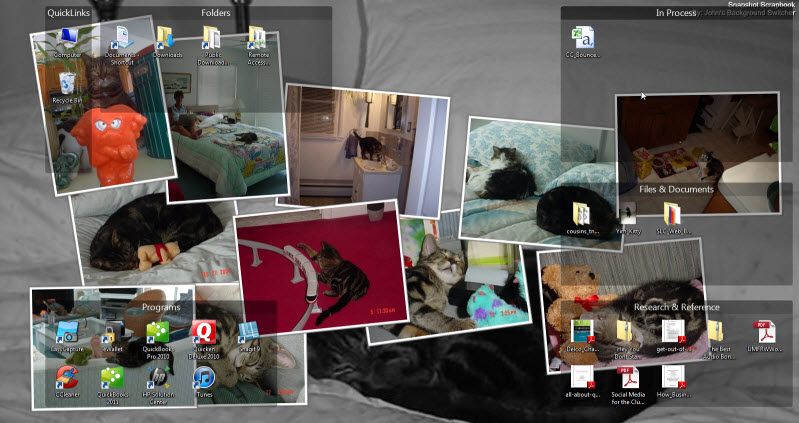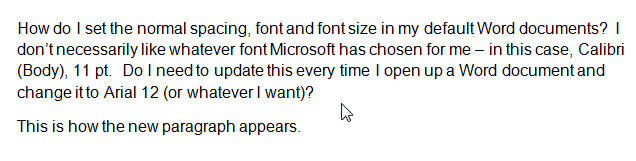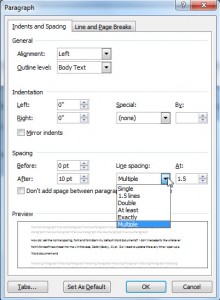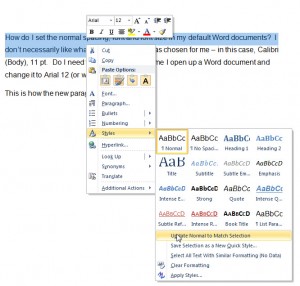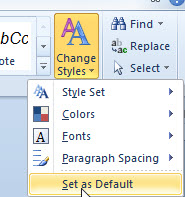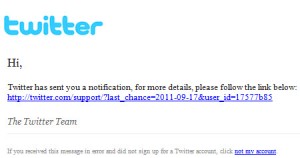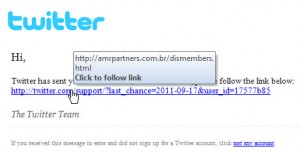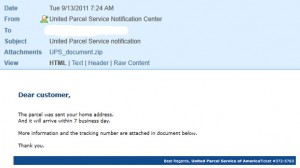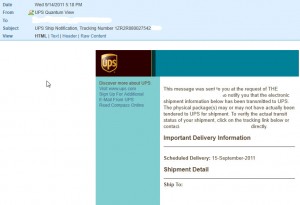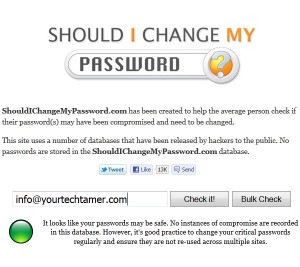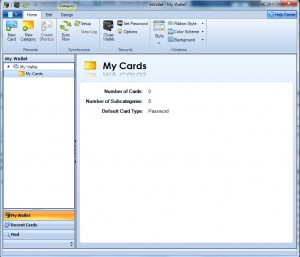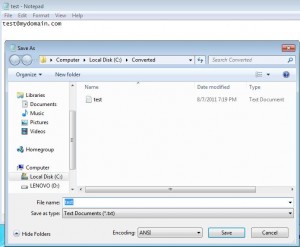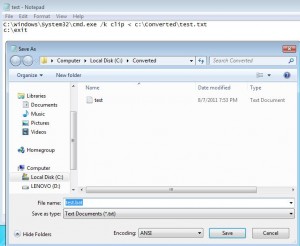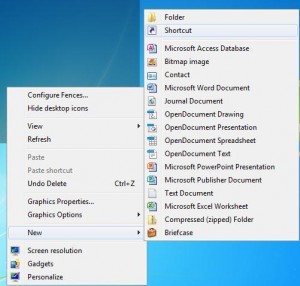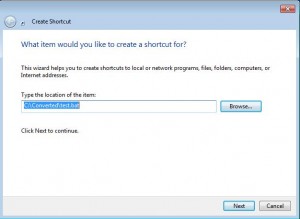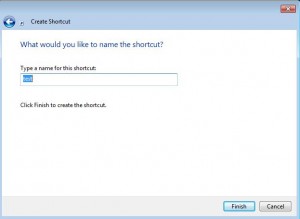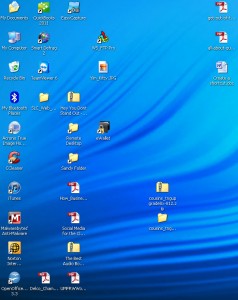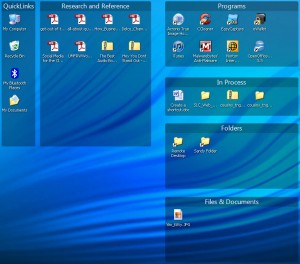HAPPY NEW YEAR, Everyone!!!
Sorry things have been quiet on this end, but I got caught up in the holiday crazies (and loved every minute of it!). The days just seemed to fly by. Now that we’re in the January doldrums, it’s time to get back to work!
I am always amazed by the number of Gift Cards are are given/received each year. It seems like the numbers just go up and up and up. While I usually love getting a gift card, there are times when someone purchases a card that isn’t for a store/restaurant that one can actually frequent. Maybe someone bought you a gift card for Applebees, but the nearest Applebees is over 50 miles away. You might like getting the card, but never have a chance to actually USE it – or using it is impractical!
Well, if you’ve found that you have one or two of those ‘less than useful’ gift cards in your possession and you’d like to get some cash for them, you don’t need to beg an exchange with friends anymore. There are actually several sites which allow you to sell your unwanted gift cards for a fair percentage of the face value. WOOHOO!!
I came across two good articles this week that wrote about this phenomenon and decided that I would share what I read. The first is on a favorite site of mine: CNET How To. “How to sell your unwanted gift cards” by Jason Cipriani was the first that I came across. I was fascinated because it never dawned on me that such sites existed (although in retrospect, it makes sense).
The second article I found on a My Money Blog. Entitled “Selling Unwanted Gift Cards for Cash“, this one caught my eye, as well…probably because after reading the first article, I was pondering the pros/cons/risks of, in essence, reselling gift cards.
There appear to be four major services specializing in Gift Card “redemption”:
Cardpool.com
PlasticJungle.com
GiftCards.com
GiftCardRescue.com
For each type of card you want to redeem, compare between the sites – some pay better on one type of card and another may pay better on another type of card. I did a quick ‘what if’ with a card that I got (but which I’m not really going to redeem because I want to use it) and found the following results on the quote:
Regal Entertainment Card worth $25.00 face value would fetch:
Cardpool.com: $18.00
PlasticJungle.com: $18.00
GiftCards.com: $18.25
GiftCardRescue.com: $17.50 for Cash or $18.38 for an Amazon Gift Card
Both these authors cited above have done some good research on the topic and written excellent articles. Please check them out for further details, but I wanted to let everyone know that if you got a gift card for someplace you simply can not or will not patronize, there may be an option to turn that card into cash.
(Disclaimer: I have NOT completed any transaction, so can only go on the comments others have left regarding the subject)