http://www.yourtechtamer.com/blog/2011/05/create-your-own-keyboard-shortcuts/
Shortcuts. We all know and love ’em. Whether they are computer related, or not, shortcuts make you feel like you’re getting more done in less time…you’re being more productive…you’re not wasting time on repetitive tasks, etc. We’ve all been there…wondering if there wasn’t an ‘easier way’. Well, I can’t help out with shortcuts in life, but I can shed some light on computer shortcuts (of the Windows variety). I’m sure that our regular Mac readers will tell us if a similar “self-service” feature exists in the Apple world.
There are a number of programs that I use frequently that I don’t want to add to my Windows XP Quick Launch toolbar (or, for Windows 7 users, the Taskbar), but to which I want quick access. I don’t necessarily want to go back to my desktop or to the entire programs listing. I know the program I want to use, and I want to be able to get there quickly – without taking my hands off of the keyboard. We’ve talked about ‘built-in’ keyboard shortcuts like CTRL+C and CTRL+V for ‘copy’ and ‘paste’, but what about shortcuts to programs that Windows doesn’t know I consider important?
Well, there is a solution, and its a very easy one!!! YEAH!!!
Simply go to your Program Listing (yes, you have to go there this one time to do the setup!) and follow the process below.
Select the program from the program list (but don’t click on it):

Right-click on the program you have highlighted, then click the ‘Properties selection:
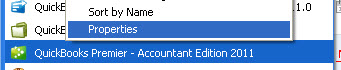
Click on the ‘Shortcut’ tab (this is true in either Windows XP or Windows 7, but the tab looks slightly different between the two versions), and put your cursor in the ‘Shortcut Key’ field (click ‘into’ the ‘Shortcut Key’ field). You can’t highlight the contents of that field. You can’t erase the ‘None’ that’s there. You just have to ‘squat’ in that field:
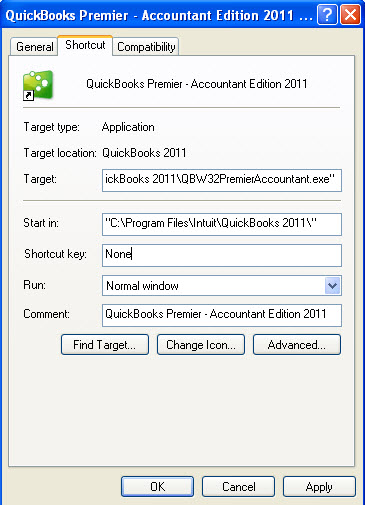
Now, once you’re in that field, simply press the keystroke that you want to use to open this program on the keyboard. In this case, because it is Quickbooks, I pressed the “CTRL+Q” buttons…notice…the system changed it to “CTRL+ALT+Q” because “CTRL+Q” was already taken by the system. That’s OK with me. You’ll probably need three keys to get a combination that works. CTRL+Shift or CTRL+ALT are both good places to start, then add a letter key that makes sense to you.
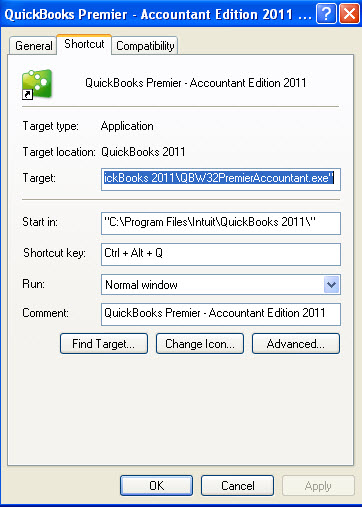
Now, press ‘Apply’ and ‘OK’. Go back to your keyboard and press the keyboard combination you just entered. VOILA!!! The program will open:
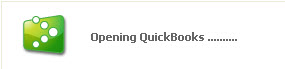
Trust me, you can do it in less than a minute! A couple of frequently-used programs, set up in this manner, will make you feel eminently more productive :-).



6 Comments
I couldn’t resist commenting. Perfectly written!
This is really interesting, You’re a very skilled blogger.
I have joined your rss fwed and look forward to seeking more of your wonderful post.
Also, I have shafed your sife in my social networks!
An outstanding share! I have just forwarded this onto a co-worker who
was conducting a little homework on this. And he in fact
bought me breakfast because I found it for him…
lol. So allow me to reword this…. Thanks for the meal!!
But yeah, thanks for spending time to discuss this matter here on your internet
site.
Do you know how to create another type of shortcut? I want to have my email address entered with a Ctrl + something.
Thanks
We found a solution to this!!! Please click this link to take you to the posting which details the ‘how to’:
http://www.slcconsulting.com/blog/2011/08/can-you-create-a-shortcut-to-auto-paste-your-email-address-onto-the-clipboard/
You got it in one. Couldn’t have put it better.
One Trackback
[…] in May, I wrote about ways to create your own keyboard shortcuts (Click here to see that post). A reader of that post posed the following […]