http://www.yourtechtamer.com/blog/2010/12/creating-pdfs-for-free/
I don’t know about you, but there are plenty of times when I want/need to turn a document (be it a Word, Excel, web page, online receipt, etc.) into a PDF document. If you’re not sure why you’d want to do this, please read on. If you want to do it, but don’t think you have the resources (i.e. it costs more than you want to spend for a PDF writer), then read on. If you’re already creating PDF’s, then you can skip this post :-)!
Most of us have heard the term ‘PDF’. Most of us have no idea (nor do we care to know) what ‘PDF’ stands for. For those of you who have a burning desire to know, ‘PDF’ stands for ‘Portable Document Format’. You can take this format anywhere. In other words, this is a file type which can be read on ANY type of computer, regardless of most of the software installed. As long as the computer has a PDF Reader installed (and PDF Readers are free), you can open/view these files.
A PDF document is most frequently read using Adobe’s Acrobat Reader which is installed on most computers (there are other PDF readers, but this one is the most popular). You may not even know it is there. If you receive a document whose little image/icon looks like this:
![]()
Then, you use a Adobe’s PDF reader to view it.
So, now to answer the burning question, “Why would I want to create PDF’s”?
I like PDF files for a couple of reasons. First, I like them because no one can easily edit them. They are ‘closed’ files. Whatever information is contained in the document is what’s in the document. (Note: There are ways to ‘open’ PDF files and make them editable again, but it takes more effort and additional software and most people won’t/can’t do it.)
So, if you ever create files that you want to share with other people – regardless of the software they have on their computer, or if you have files that you want to send to others, but you do NOT want them to make any changes to the file (perhaps a legal agreement or contract), then you might want to CREATE YOUR OWN PDF files.
A second reason for wanting to print to PDF is if you want to save web pages (or any other report or document outside of the typical Word/Excel area), to your computer for handy reference. Perhaps you want to save a receipt for an online purchase, but don’t necessarily want to waste the paper. Print that receipt to a PDF file instead of to paper. You’ve helped the environment, yet protected yourself by capturing the information on the online transaction. ANY document/page that can be printed to a standard printer can be printed to a PDF document instead.
While the Adobe reader is free, the Adobe software that allows you to create PDF files is, IMHO (in my humble opinion), priced fairly steeply. I might create a PDF document once a week. Frequently enough that I want a good, reliable tool to help me do it, but not often enough to want to make a big investment in the software. When I heard that there was free software out there that allows you to create PDF’s, I checked them out.
My favorite is CutePDF writer (found at http://www.cutepdf.com). There is a professional version with a bunch of bells and whistles that I wouldn’t use which costs $49.95, but the FREE version (downloadable from the link above) works wonderfully!!!! I have used it for years.
You download a small program, and run the installation. Then, it seemingly disappears…where did it go?!?! There’s no desktop icon for it. Honestly, I thought the install had gone awry. WRONG! The PDF Writer actually emulates (acts like) a printer that you have installed on your computer. So, when I go to ‘print’
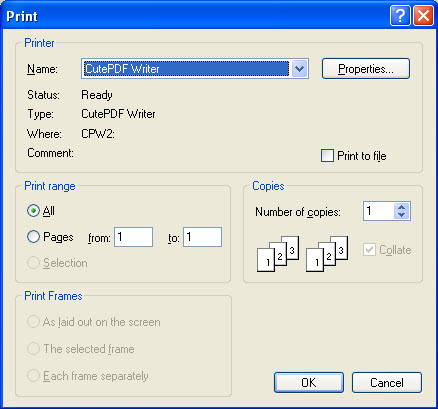
I simply select the CutePDF printer from my list of printers as shown above, then save the newly created file with any name I want, to any location I want:
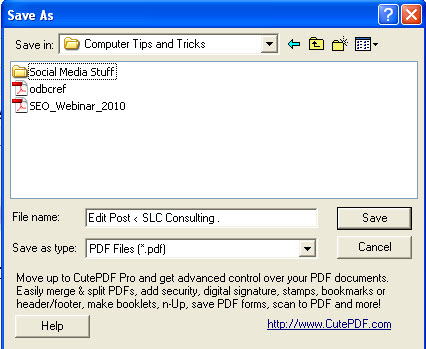
Done. Easy as that. So, instead of printing out on paper, the document ‘prints’ to a PDF file, which you can then handle as you would any other virtual document you might have.
I’ve got to admit it…this is one of my absolutely favorite ‘toys’! There are other free PDF writers out there, but this one works fabulously well, and has never given me one iota of a problem.
9 Comments